Page Content
Installing the License Server
Windows License Server
Enter the username and password of the ChaosGroup account you used to apply for the beta, trial or purchase of V-Ray or Phoenix FD. Once the activation is successful, your license server home page will display a list of your available licenses. There's also an option to fill in your ChaosGroup credentials during the license server installation. V-Ray license server status: The V-Ray license server has a web interface that allows you to check its status and available licenses. The license server must be running to view the status web page. Downloading the license server from your ChaosGroup account On Mac OS X, once installed, you can locate the license server app in Applications ChaosGroup Important note: The V-Ray license server needs to run when you start the machine, in order to be always available. I have a Vray license. Already downloaded and installed the latest license server. I'm using Vray 3.6 (which i believe is the latest one) with 3ds Max 2017 Still using Windows 8. The thing is i can not use the software. It only allows me to work whenever it wants.
This section covers the installation of the V-Ray License Server.
Some distributions of V-Ray install the V-Ray License Server, however we recommend that you have the latest version of the V-Ray License Server installed.
To install the V-Ray License Sever please log in to www.chaosgroup.com using your credentials and download the latest build for your operating system.
Note: The dongle must be plugged into the machine every time you need to run the V-Ray license server.
Windows
To install the V-Ray license server make sure your Windows account has administrative privileges and double-click the installation file vrlservice_3xxxx_x64.exe. Follow the instructions of the installer. Upon the start of the installation, Windows may ask you for permission to run the installer with administrator privileges. Please confirm.
You will be presented with the V-Ray licensing agreement. Please take a moment to review the agreement. Click the I agree button to proceed.
Next you will see the default installation settings, if no changes are needed, click Install Now. To manually configure the installation setting, click Customize.
Next you can specify the installation folder for V-Ray License Server. You are also given the option to Register the V-Ray license service (check this option if you want to register the V-Ray license server as a Windows service and automatically start upon Windows boot). In this case V-Ray license server will run in the background as a service and there will be no need to run it manually. There will be no V-Ray license server icon in the Windows System Tray.
If there is a previous version of V-Ray License Server installed, the installer will detect it and uninstall it.
- The installer will proceed to complete the installation. Click Finish.
Mac OS X
- Make sure the dongle is plugged in.
- Extract the license server installation file (vrlservice_*.app) in a suitable directory for example vray_license_server.
- Open the directory in Finder, double-click the installer application and follow the instructions.
- You will be presented with the V-Ray licensing agreement. Please take a moment to review the agreement. Click the I agree button to proceed.
Next you will see the default installation settings, if no changes are needed, click Install Now. To manually configure the installation setting, click Customize.
Next you can specify the installation folder for V-Ray License Server. You are also given the option to Register the V-Ray license service (check this option if you want to register the V-Ray license server to the system and automatically start upon boot). In this case V-Ray license server will run in the background and there will be no need to start it manually.
If there is a previous version of V-Ray License Server installed, the installer will detect it and uninstall it.
The installer will detect if there is an instance of V-Ray License Server running and ask you to close it. Do so and click Next to continue.
The installer will proceed to complete the installation. Click Finish.
Linux
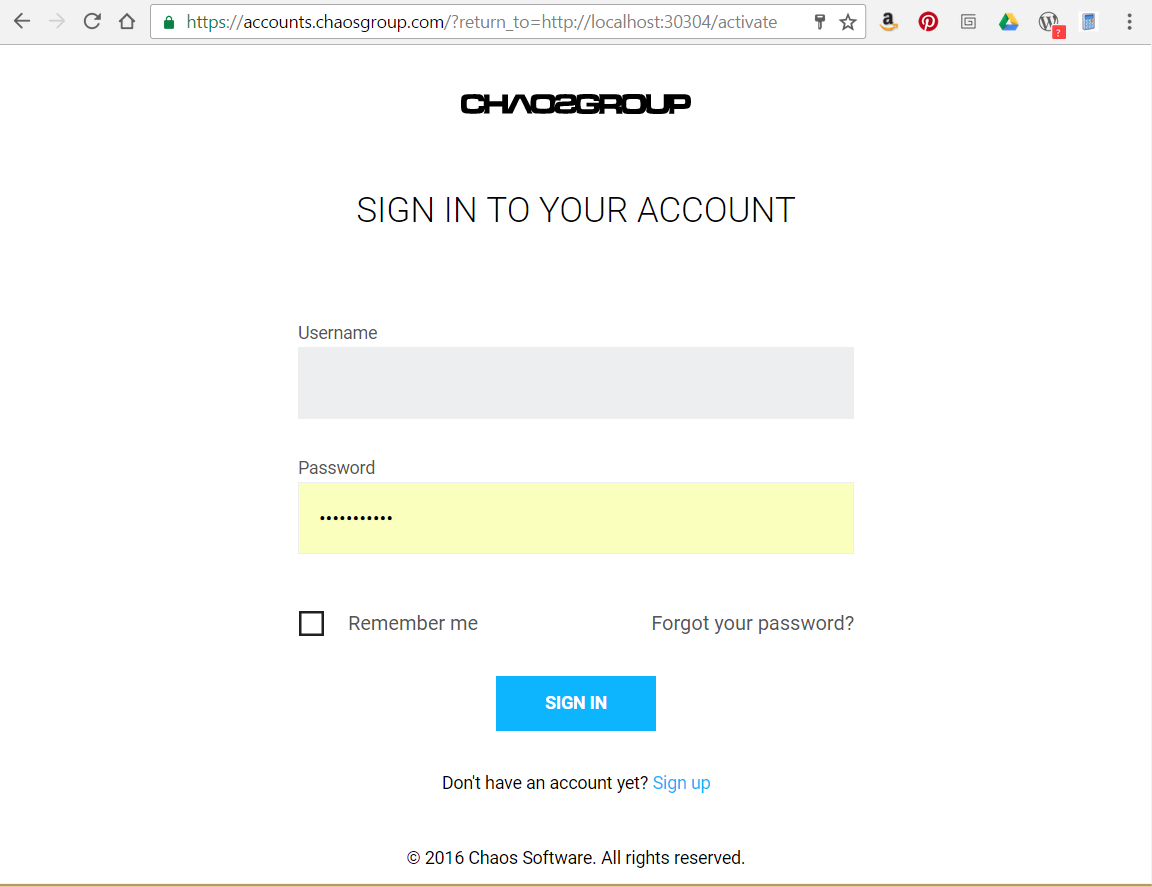
Make sure the dongle is plugged into the machine.
Extract the license server installation file to a suitable directory, for example vray_license_server.
Open a Terminal window and navigate to that folder using the cd command.
Run the installation file in that folder with an account that has superuser privileges or using the sudo command.
You will be presented with the V-Ray licensing agreement. Please take a moment to review the agreement. Click the I agree button to proceed.
Next you will see the default installation settings, if no changes are needed, click Install Now. To manually configure the installation setting, click Customize.
Next you can specify the installation folder for V-Ray License Server. You are also given the option to Register the V-Ray license service (check this option if you want to register the V-Ray license server to the system and automatically start upon boot). In this case V-Ray license server will run in the background and there will be no need to start it manually.
If there is a previous version of V-Ray License Server installed, the installer will detect it and uninstall it.
The installer will detect if there is an instance of V-Ray License Server running and ask you to close it. Do so and click Next to continue.
The installer will proceed to complete the installation. Click Finish.
This page gives details on how to use the online licensing system for Chaos Group products.
Section Contents
Page Contents
Overview
The License Server version 4.0 introduces online licensing of the Chaos Group products without the need for any physical devices to be plugged in your machine. It allows you to easily activate more licenses right after the purchase and provides a way to stay offline while using your products when you need to. It is still compatible with the existing USB dongles, in case you need to use your licenses in this way.
Installation
The installer is fairly straight forward and easy to run, but if you need help, please see the Installing the Online License Server page for details on the process. This includes using your Chaos Group account to access your purchased licenses from anywhere online.
Online Activation
To activate your licenses, all you need to do is click ENABLE from theONLINE LICENSING menu. You will then be prompted to enter your username and password. Once the activation is successful, you will be able to see the list of your available licenses on the license server home page.
Offline Activation
You can still activate your license server even without Internet connection. To do this you will need to download an activation request file from your license server. Use another machine with an Internet connection to upload the file to my.chaosgroup.com where you log in with your Chaos Group account and generate an activation file. Upload the activation file to your license server to activate it.
1) Open the license server webpage and click ENABLE from the ONLINE LICENSING menu.
2) Clicking Activate offline will take you to the next page, where you can download your activation request file.
3) Use another machine with an Internet connection to log in to my.chaosgroup.com with your Chaos Group account and click Activate Workstation on the bottom right of the WORKSTATIONS tab.

4) Upload the activation request file, enter a name for your workstation and click Activate.
5) Locate the name of your workstation back on the WORKSTATIONS tab and click Download .crt File next to it.
Vray License Server Crack Download
Note: It might take a moment for the new workstation to appear in the list.
6) At the last step in your license server webpage, upload the activation file and click UPLOAD.
USB Dongle and Online Licensing
The Online Licensing system allows you to use seats associated with your Chaos Group account easily from anywhere you can log in to over the internet. If you also have a V-Ray USB License dongle attached to your computer, you can utilize those available licenses within the online system. For more details on this process, please see the Dongle and Online Licensing page.
Settings
In most situations, adjusting the Settings for the online licensing system is not necessary. But if you need to adjust something like your connection settings because your using a Proxy server, you can get to these through the drop-down menu in the top right corner of the License Server webpage and choosing Settings. For more details on what settings are adjustable from this area, please see the Advanced Online Licensing Settings page.
Borrowing Licenses for Offline Use
The V-Ray licensing system includes a way to 'borrow' a license for offline use. Borrowing a license means you can still have access to your Chaos Group software without needing a USB dongle or an internet connection. For more details on this process, please see the Borrowing Licenses for Offline Use page.
Updating from License Server 3.0 to 4.0
If you are updating your licensing system from the previous setup to the new online system, no changes are required on the workstation or application side of your software. The online system replaces the existing dongle functionality without any additional steps needed on your part. There is no need to use the Change License Settings application to reconfigure your setup. If you have purchased online licenses, these can be activated for online usage in the new system right away.
The Online authorization settings found in the V-Ray license server information window is not the same as your online credentials used to log into your account at my.chaosgroup.com.
No License, No UI, No Render
If V-Ray for 3ds Max is unable to obtain a valid license, your renders will not run and the V-Ray UI will not display properly. If you experience this problem, please double-check that your licenses are set up correctly.
V-Ray rollouts missing from UI
Error message when rendering